レクロ(recroxblog)です。
この度、ブログ執筆やプログラミング、お絵かきに使うためMicrosoftのSurface Pro 7を購入しました。
買ってみてわかりましたが、Surface Pro 7は小型のWindowsノートPCを求めている方にとって「間違いなく買い!」です。
今回は、Surface Pro 7の紹介を交えつつ、レビューを行います。
よければ最後まで読んでもらえると嬉しいです!
Surface Pro 7とは?
Surface Pro 7とはMicrosoftから発売されている2-in-1 PCです。
その中でも2019年版のSurface Pro 7は、初代から数えて第7世代になります。
Surfaceには他にもクラムシェル型のノートPCのSurface Laptopや2in1のSurface Book、クリエイター向けのSurface Studioがあります。
スペックと価格
Surface Pro 7のスペックは下表の通りです。
| CPU | メモリ | ストレージ |
| Intel Core i3 | メモリ 4GB | SSD 128GB |
| Intel Core i5 | メモリ 8GB | SSD 128GB |
| SSD 256GB | ||
| メモリ 16GB | SSD 256GB | |
| Intel Core i7 | メモリ 16GB | SSD 256GB |
| SSD 512GB | ||
| SSD 1TB |
家電量販店やAmazon、Microsoftの公式ストアで取り扱いはあります。
ちなみに、周辺機器を同時に購入する場合、公式ストアだと割引があります!
僕はMicrosoftの公式ストアで購入しましたが、ポイントや値引きを考えて一番オトクと思える店を選択すると良いでしょう。
オススメのスペックはcorei5 メモリ8GB ストレージ256GB
(2020年8月長期使用レビュー記事を書きました!)
予算があるならメモリは16GBにすると◎!
このモデルが一番スペックと価格のバランスが取れており、これ以下でもこれ以上でも悩ましい部分が出てきます。
Corei5 メモリ8GB ストレージ128GBは「ストレージはクラウドに保存、Officeが使えれば良い!」という人にはいいと思います。
それより下のスペックは?
corei3 メモリ4GB ストレージ128GBは…ネットサーフィンしかしない場合は良いと思いますが、昨今要求されるスペックでは少し厳しいです。
SurfacePro 6との差
2018年版のSurfacePro 6から変わった部分は以下の通りです。
| 仕様 | Surface Pro 6 | Surface Pro 7 |
| メモリ | 8GB、16GB RAM LPDDR3 RAM | 4GB、8GB、16GB LPDDR4x RAM |
| CPU | Core i5-8250U Core i7-8650U |
Core i3-1005G1 Core i5-1035G4 Core i7-1065G7 |
| 外部端子 | USB-A x 1 Mini DisplayPort x 1 |
USB-C x 1 USB-A x 1 |
| ワイヤレス機能 | Wi-Fi:IEEE 802.11 a/b/g/n/ac 互換 Bluetooth 4.1 |
Wi-Fi 6:802.11ax 互換 Bluetooth 5.0 |
大きい差異はCPUの世代、Wi-Fi 6への対応有無、USB Type Cの搭載有無でしょうか?
USB Type Cが搭載されたことについて取り上げられることが多いですが、個人的にはWi-Fi 6に対応していることも大きいと感じています。
速度的にはacでも問題ないと考える方もいると思いますが、これから先Wi-Fi 6(IEEE 802.11ax)や5Gが普及することを考えると、すでに対応していることは良いことです。
周辺機器はどんなものがある?
公式から用意されているSurfaceの周辺機器は下のとおりです。
| 名前 | 説明 |
| Surface Pro タイプカバー | Surface Pro専用のキーボード 指紋認証機能付きのモデルもある |
| Surface Pro Signature タイプカバー | 表面がアルカンターラという生地で加工されているタイプカバー |
| Surface ペン | Surface専用のペン 4,096段階の筆圧感知と傾き感知あり |
| Surface ダイアル | Bluetoothで接続する補助デバイス |
| Surface ドック | Surfaceに様々なポートを追加する |
他にもSurface Mouseなど、名前にSurfaceがついたBluetoothマウスなどもありますが、Surfaceでしか使えないわけではないので除外しました。
今回は上の表の中からSignature タイプカバー・Surface ペン・Surface ダイアルを購入しました。
せっかくならSurfaceDockも欲しかったですが、現在の用途では無くても問題ないことと、20,000円はちょっと高かったため、購入を見送りました。
SurfacePro 7を買うべき人は?
Surface Pro 7はWindowsのノートPCが欲しい大学生~社会人にオススメです。僕はこれを使いはじめて「これが大学生当時にあれば良かったのに…」と激しく思いました。
ゲームをバリバリやりたい!だったり3Dレンダリングや動画編集したい!という人にはデスクトップのゲーミングPCが必要ですが、普通にネットを見て、動画を見て、時々資料やレポートを作成するくらいなら、Surface Pro 7は本当にオススメです。
余談:SurfacePro Xについて
2020年の1月にSurface Pro Xというモデルが発売されました
このモデルは、SIMカードが刺さってモバイル通信が可能なモデルで、ペンが標準で付属しているので、こちらを購入候補にしている人もいるかと思います。
このPro X、無条件でPro Xを推しているサイトや、レビューを見ると高評価が多いのですが、ひとつ注意してもらいたいことがあります。
それはPCのコアであるCPU
Surface Pro 7はIntelのCPU「core i3~i7」を積んでいますが、これは通常のPCにも使用されているCPUなので、全く問題なく動きます。
それに対して、Surface Pro Xはクアルコム社のArm系CPUのSQ1を積んでいます。このArm系という部分が問題で、これまでWindows10で64bitアプリケーションとして動いていたプログラムが動かなくなります。
これはSurface Pro Xの公式サイトにも、x86(32bit)プログラムは動く仕組みが用意されるが、x64(64bit)プログラムは動かないと明記されています。
現時点では、SurfacePro X は ARM64 にポートされていない 64 ビットアプリケーション、一部のゲームと CAD ソフトウェア、一部のサードパーティドライバーまたはウイルス対策ソフトウェアをインストールしません。新しい 64 ビットアプリは常に ARM 64 に登場します。
引用元:Microsoft Surface Pro X – 技術仕様 – Microsoft Surface
なので、例えばIntel製CPUで動作させている64bitのアプリケーションがあり、それをSurfacePro Xで使用したい場合は、対応アプリケーションが出ているか確認しなければならないということです。
WindowsとMacならまだしも、同じWindowsで対応アプリがあるかどうかを確認しなければいけないというのは、煩わしくありませんか?
じゃあ、どっちを選べばいいの?
そう思うのであれば、SurfacePro XではなくSurfacePro 7を選ぶほうが無難です。
色々書きましたが、「それでもSurfacePro Xに魅力を感じる!」という人は迷わずXを選びましょう。上の引用文にも書いてありますが、今後の64bitアプリはARM版も出るそうなので、使用環境が改善していくかもしれないですし。
Surface Pro 7のレビュー
Surface Pro 7の見た目

Surface Pro 7のレビューをしていきます。
今回、僕が購入したのは、ブラックのcorei5・メモリ8GB・ストレージ256GBモデルです。
使い道(用途)はこのブログの執筆をメインで、プログラミング、写真整理、お絵描きを行うためにこれを選びました。
カラーバリエーションはブラックを選択

つや消しのマットブラックは高級感があり、所有欲を満たしてくれます!
ケーズデンキに足を運んで実機を見て回ったのですが、並んでいるのはプラチナ色がほとんどでした。
プラチナも悪くありませんが、ブラックの高級感はなかなか素敵なのでオススメしたいです。
スタンド装備なので本体だけで立て掛けできる
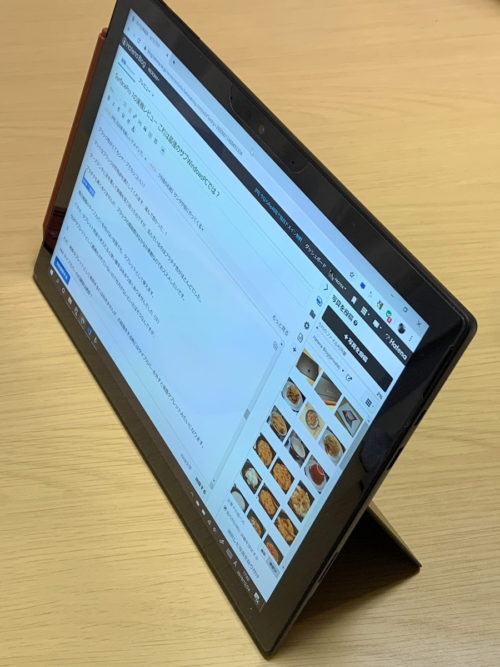
Surface Pro タイプカバーを付けない状態でも、タブレットとして使えますが、タブレット用途での使い勝手はあまり良くありませんでした(汗)
OSがタブレットとして最適化されていないので仕方がないといえばそうなんですが…
スタンドを最大まで倒せばまるで液晶タブレット

ただ、常時タブレットとして使用するには向きませんが、お絵描きする時にはタイプカバーを外すと液晶タブレットみたいになります。
タイプカバーの打鍵感は絶妙!
Surface Pro タイプカバーは物理キーボードがついた液晶カバーです。
 レクロ
レクロSurface Pro タイプカバーは必須アイテムだと思います。
Sigunature タイプカバーという、表面をアルカンターラという生地で加工したモデルを選択しました。
数色ある中からポピーレッドという、オレンジを少し暗くしたような色を選びました。

タイプカバーの色は最後まで迷っていて、到着するまで正直失敗したかな…と思っていたのですが、予想を裏切ってバッチリマッチして嬉しいです。

カバー自体はペラペラに薄いですが、打鍵感は悪くありません。
むしろ今まで使ってきたキーボードの中でも上位に入るくらい良いかも。
打鍵感を文字で表すならコクコク。
ブログを書いていると、コクコクコクコク…と心地い感じのタイプ音になります(笑)
打鍵感が良い理由は、カバーが斜めになっていて浮いていることが理由のようです。
 レクロ
レクロ浮いているだけでこんなに違うとは!
M.2 NVMe SSDの恩恵がすごい!爆速!
Surface Pro 7はSSDの接続方式がNVMe接続に変わったため、転送速度がそれまでのSATA接続のSSDから大きく向上しました。
この大きく向上したストレージのアクセス速度がサクサク挙動につながっているのかも知れません。
本当にPCの立ち上げやファイルコピーとかサクサクなんですよ。
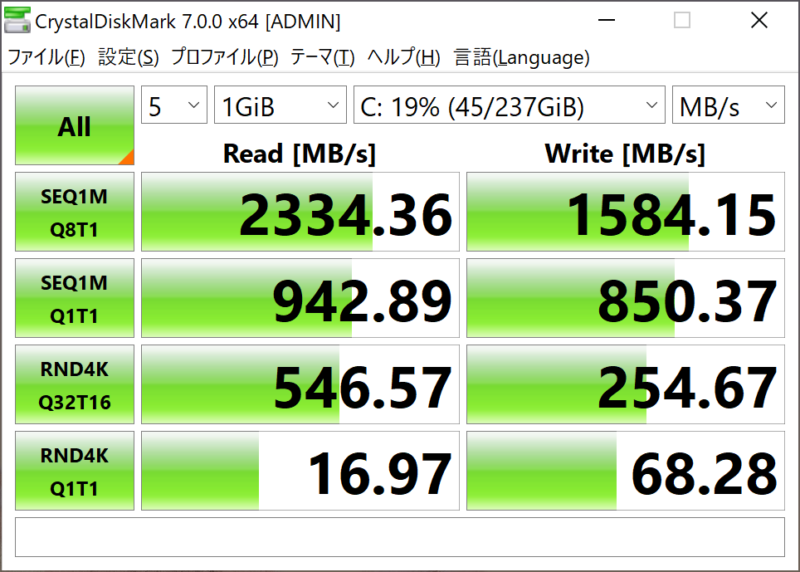
実際にベンチマークを回してみました。SATA接続のSSDのベンチマークも回したことがありますが、こんなに速くはなかったです。
NVMe接続はやっぱり速かった!
Surfaceの充電アダプターは使いやすい
Surface Pro 7の充電アダプターは、端子がマグネットで簡単に付け外しが可能になっています。
そのため、サッと外して移動して、戻ってきたらカチャッと接続して充電するという手順がとてもスマートに行えます。
地味かもしれませんが充電は毎日するものなので、このスマートさは魅力的です。

そしてもう1つのポイント、Surfaceのアダプタには給電用のUSB Type Aが1口ついているので、iPhoneをはじめスマートフォンを充電することができます。
枕元でSurfacePro7とiPhoneを充電するために、コンセントが2口必要になるかと思っていたため、とても嬉しい誤算でした。
 レクロ
レクロしかもこのUSBポートは65W出力に対応しているので急速充電ができます!
と言いつつ、外に持ち歩くには充電アダプターはちょっとかさばるので、別途PD(Power Delivery)対応のUSB充電器を購入検討中です。
Surface ペンの反応は素晴らしい!

Surface ペンも買いました。
色はブラックと迷いましたが、タイプカバーと合わせたポピーレッドを選びました。
ペン先はゴムっぽいので、文字や絵を描く時にツルツル滑るということはありません。
ワコム製のペンタブレットは使ったことがあるのですが、それと比べても描きやすく感じます。

Surface Pro 7にはガラスフィルムを貼ったのですが、ガラスフィルム越しでも滑ることなく快適に動作します。
液晶画面に直接カキカキする体験をして、液晶タブレットを使う人の気持ちが分かりました。
板タブレットと画面のズレが原因で、デジタルお絵かきを挫折した人間からすると、素晴らしいの一言でしかありません。
Surface Pro 7にオススメのガラスフィルム
ペーパーライクフィルムという紙の感触を再現するために、表面をカサカサに加工したフィルムがあります。
それを使うと、とても書きやすいらしいのですが、代償としてペン先が鬼のように摩耗するとのレビューを多数見たため。
そこまでお絵かきする人ではありませんが、ペン先摩耗はしないほうが嬉しい…それに調べていくうちにSurface ペンのペン先がゴムのような感触でツルツルしないというのも分かりました。
ツルツル滑らないなら、ガラスフィルムでもいいのでは??
ということで、今回はガラスフィルムをSurface Pro 7に貼ったのでした。
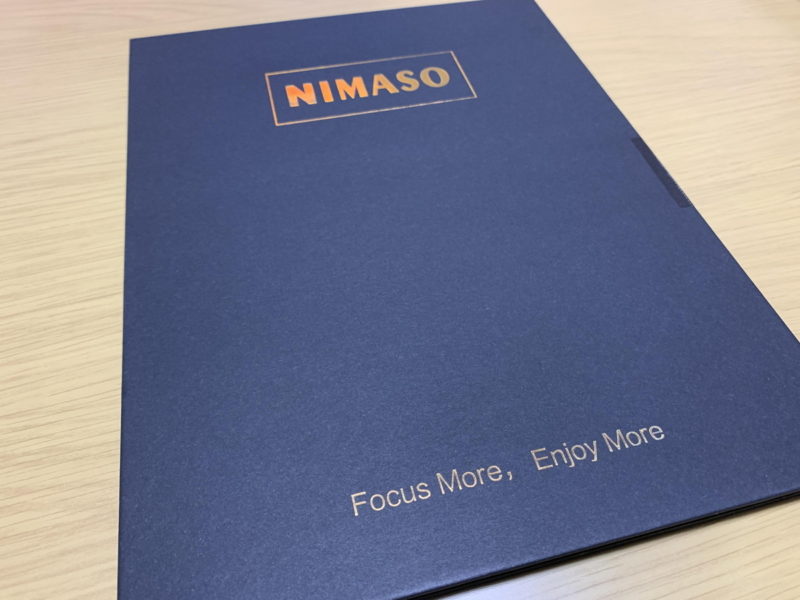
Amazonで買ったNIMASOのガラスフィルムはなかなか良かったです。
※iPad Proとapple pencilの組み合わせの場合、標準がツルツル描き味らしいので、ペーパーライクフィルムは良いそうですね。
NIMASO Surface Pro用ガラスフィルムのレビューを書きました
異色の周辺機器 Surface ダイアル
Surface ダイアルも何故か買ってしまいました。
絵を描く時の補助デバイスとして使えそうだったので気づいたら楽天ポイント全振りしてました。
 レクロ
レクロ何事も形から入るタイプですw

Surface ダイアルは見た目のわりに重量があるので、高級感はあります。
また、お絵描きソフト「Clip Studio(通称クリスタ)」で使ってみましたが、ブラシサイズの調整がとても行いやすいです。
いろいろとコマンドの割り当てができるため、お絵かきソフト以外でも使えるかもしれません。
ただし、価格が10,000円前後と中々高いので、「必須アイテムか?」と聞かれたら僕は「あれば便利だけど、必要不可欠ではない」と答えます。

Surface ダイアルの気になったこととして裏面がゴム足なことです。
いつもキレイな机で使う場合はさほど問題はありませんが、ホコリをかなり吸着しそうなので、定期的な掃除は必須だと思います。
Surface Pro 7は買いか?
キビキビ動く性能

Surface Pro 7は性能については前述したとおり申し分ありません。core i5とメモリ8GB、そしてSSDの恩恵で本当にサクサク動きます。
お絵描きをする際にもたつかないか心配だったのですが、今のところ作業をしていてもたつきを感じたことはありません。
タイプカバーと合わせても良好な携帯性
携帯性についても、ここ数日の間、家の中と家の外を持ち運んで検証してみました。
もちろんタイプカバーをつけたまま。
通常のノートPCと比べてもコンパクトなため、持ち運ぶという行為自体が苦ではなく、ベッドや布団の上くらいのならばフワフワしていても問題なく利用できます。
また、タイプカバーと合わせることによって見た目がとてもスタイリッシュになります。
これだけで、持ち運びがとても楽しく感じられたのは予想外でした!
「Windowsである」というメリット
そして、OSがWindowsであることも大きなメリットです。
Mac Book Proなど、昨今はMacの人気もすごくあります。
ですが、日本でPCを使った仕事の多くはWindowsで行われているのではないでしょうか?
そういった状況においては、Windowsを選んでおけば間違いはありません。
※Macを否定しているわけではありません。
性能×携帯性×Windows=間違いなく買い
あなたがノートPC購入を考えていて、機種選びに迷っているならば、僕は間違いなくSurface Pro 7をオススメします。
性能×携帯性×Windows、この3拍子を兼ね備えたSurfacePro 7は間違いなく買いだと思います。
Surface Pro 7 レビューのまとめ
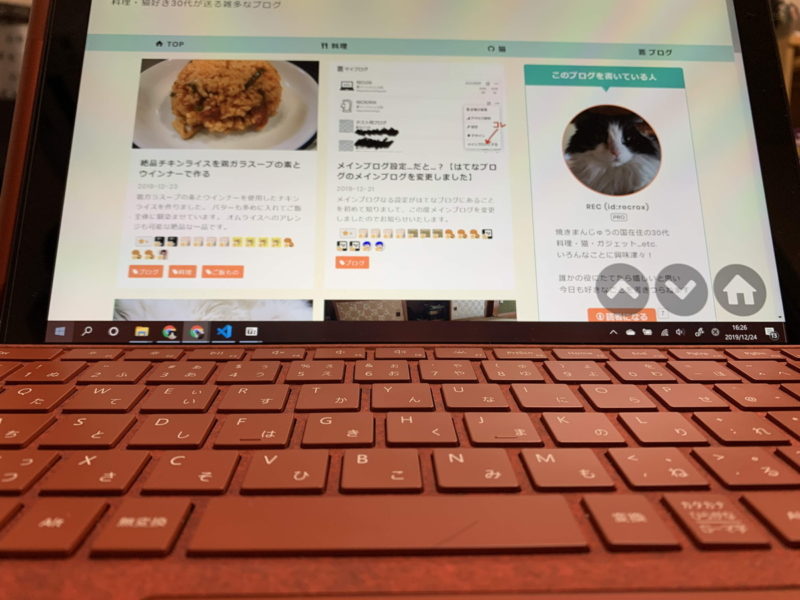
まとめると、Surface Pro 7は性能がよくてサクサク動き、持ち運びが楽で場所を選ばず、安定のWindowsで動作する使い勝手のいいPCです。
今回せっかく購入したので、ブログ執筆やプログラミング、写真整理やお絵描きなどにガシガシ使っていきたいと考えています。
すでにブログ執筆をはじめとしたPC作業に関して、これなしではやっていけないほど、快適に感じてしまっています(笑)
これを読んでSurface Pro 7に興味が出たら購入を検討してみてはいかがでしょうか?
レクロ(recroxblog)でした! 【SurfacePro 7】長期使用レビュー!メモリ16GBがベスト!
【SurfacePro 7】長期使用レビュー!メモリ16GBがベスト!
 【Surface ペン レビュー】お絵描きするなら必須!傾き検知あり、筆圧4096段階のスゴイヤツ
【Surface ペン レビュー】お絵描きするなら必須!傾き検知あり、筆圧4096段階のスゴイヤツ
 【Bluetoothマウス】シンプルイズベスト!SurfaceにピッタリなMicrosoftモダンモバイルマウスレビュー!
【Bluetoothマウス】シンプルイズベスト!SurfaceにピッタリなMicrosoftモダンモバイルマウスレビュー!
 【Surface Dial】異色のダイアル式入力デバイス!これってSurfaceProに必要?
【Surface Dial】異色のダイアル式入力デバイス!これってSurfaceProに必要?
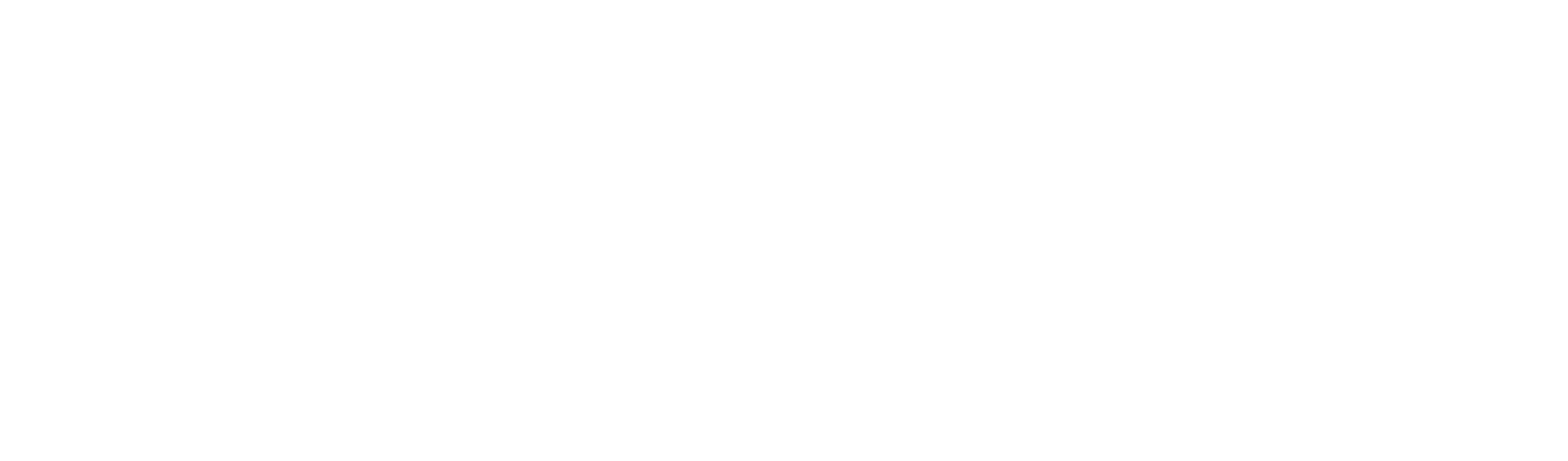


















2日前にsurfacepro7を買ったのですが(i7/512GB/16GB)宅内WiFiでは
ブラウザーではサクサクといかず、Pro7の良さが実感出来ていません。
今使っているアンドロイドのタブレット(F-04H/6コア1.8GHz)では何の問題も無いので無線LAN系統(機種は aterm 2.4GHz)がおかしい訳では無さそうです。購入失敗したかもしれないです。元々TV視聴がメイン用途なので、PanasonicのレコーダーDIGAを専用ソフトのDIXIM PlayerでLAN経由で見てますが、最低画質でないと画像がカクカクとなります。タブレットでは問題が無いので。この用途では機種の選択を間違った気がしてます。狭い食卓での使用なので2in1は魅力だったのですが。老妻がワープロやエクセルを学んでみたいと言うのでWINDOWSで国内メーカーとMSを検討してPro7を買おうと思ったのですが。
皆さんが良い、良いと言っているけど、慣れない私の設定等の使い方のミスかもしれないですが。ユーザーであるレクロさんにする質問ではないかも知れないですね。
Panda(70過ぎの爺です)
先程メールした Panda です。
先程のメールを書いているうちに思い付いたので試してみました。
即ちルーターのAterm(NEC Aterm WG1800HP2 2015年)は -a(2.4GHz) と
-g(5GHz)の2種類あるのですが Pro7では接続を-aから-g(5GHz)に変えて
みました。
そしたらなんとWEB閲覧も、DIXIM PlayのTV映像もサクサクといくでは
ないですか。思わず叫んでしまいました。 検討も不十分なのにPro7を悪く言ってはダメですね。私の設定ミス、検討不十分でした。
Androidタブレットやスマホでは -aでサクサクいっていたけど、Pro7では-gがうまくいった。デバイスとの相性もあることがわかりました。
Pro7さん、ごめんなさい ですね。よって先程のPandaメールは無視して、あるいは廃棄して結構です。お騒がせしました。
でも、先程のメールを書かなかったら気が付かなかったかもしれないので
メールをしてみてよかったです。メールすると頭が整理されるので(2.4GHzと書いた時点でひらめいた。-gもあったなぁと)。
お騒がせしました。
Pandaより
先程のメールをした Panda です。またまたミスをしました。
atermの-a が5GHzで、-g が2.4GHzでした。-aのほうが混線しにくいので
-aを使っていたのですが。
失礼しました。
Pandaより。
Pandaさん、コメントありがとうございます!
SurfacePro7での閲覧と視聴がサクサクできるようになって良かったです。
僕もPandaさんと同じNEC製のルーターで、NEC Aterm WG1900HPを使っているのですが、動画視聴含め非常に快適に使えています。
うーん、何が原因なのか…
機器の組み合わせだったり、機種の違いだったり、ルーター設定の違いなどいろいろな要因があるかも知れないですね。
とはいえ、2.4GHzと5GHzでインターネット速度に違いが出るということ、参考になりました。
情報ありがとうございました!
それにしても、Corei7・512GB・16GBの組み合わせは中々すごいですね。
羨ましい…(笑)